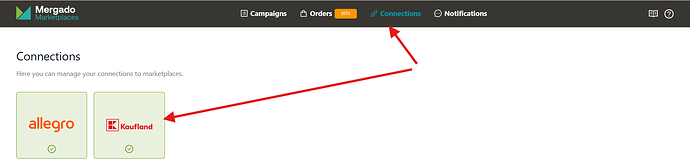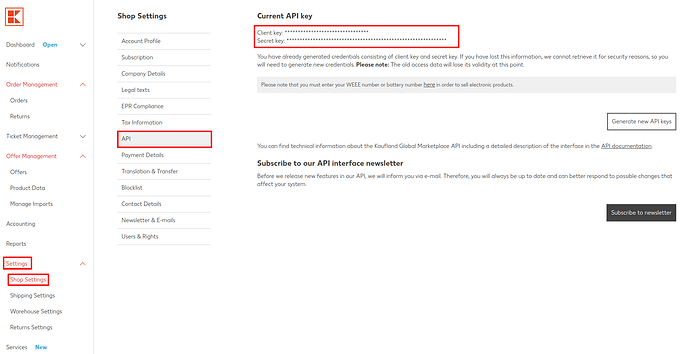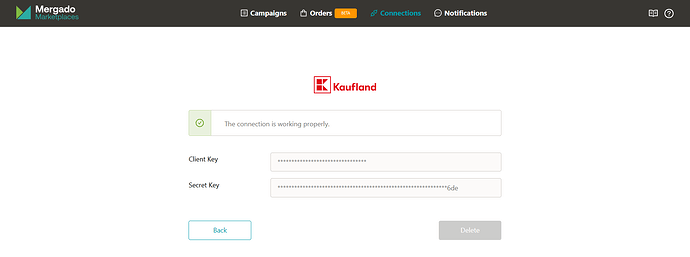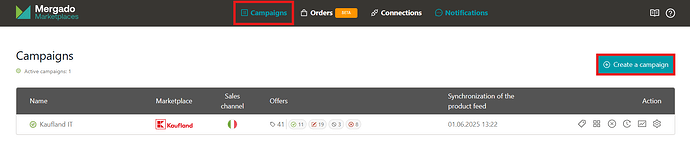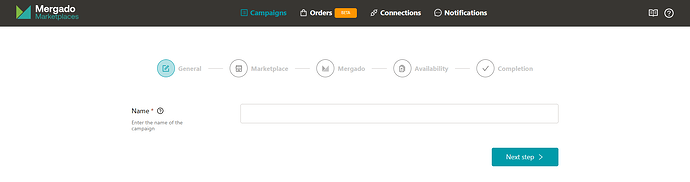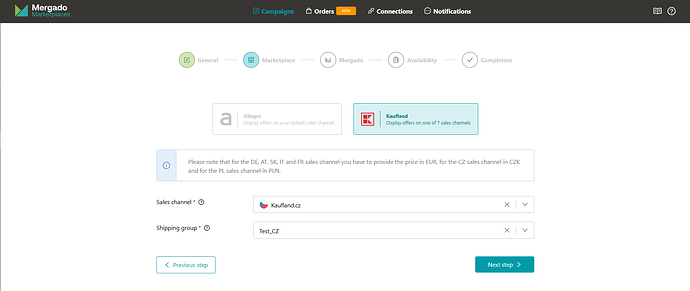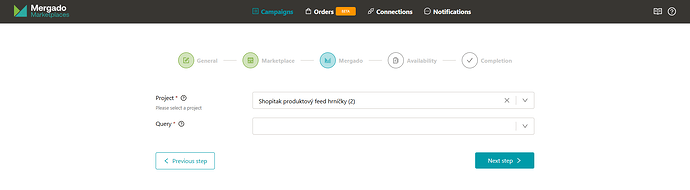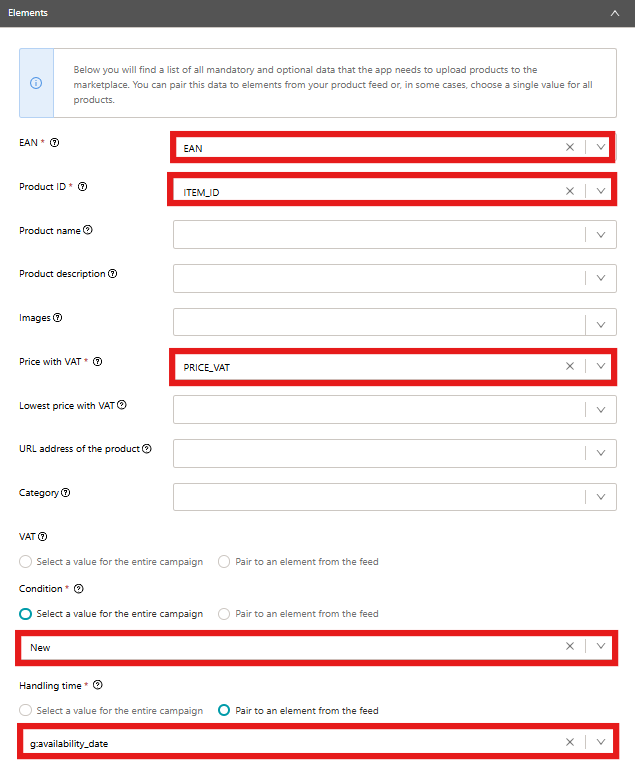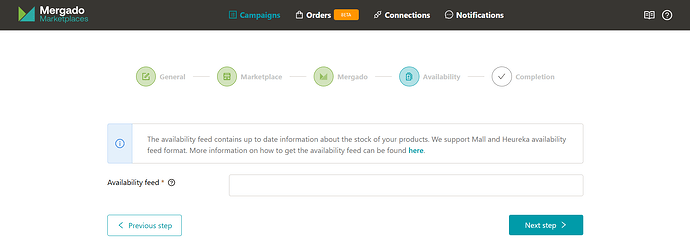First of all, you need to activate the Mergado Marketplaces app in the Mergado Store. Before you start, make sure you have:
Verified business account on Kaufland
Product feed in Mergado Editor with EAN codes
Heureka / Mall availability feed / Mergado Marketplaces feed
Not sure which output feed format is best? The Mergado Marketplaces add-on accepts all formats offered by Mergado Editor. However, a new feature is the Mergado Marketplaces feed format, which you can use to synchronize both product data and availability. More information here.
In this tutorial we will show you how to create a campaign and upload products to the Kaufland Global Marketplace.
First you need to create and set up your Kaufland Global Marketplace account correctly. Detailed information on how to register on the Kaufland marketplace can be found here: https://www.kaufland.de/i/seller-university/en/registration/.
Creating a connection
In the Marketplaces app, you must first go to the “Connections” tab and then click on the blue icon to add a connection to the Kaufland marketplace. The “Connection Detail” tab will open.
On the “Connection Detail” tab, you need to enter the API keys, which you can find in your administration directly on the Kaufland marketplace website. Here you go to “Settings” → “Store Settings” → “API”. Your API keys (“Client Key” and “Secret Key”) are listed at the top. If there are none here yet, simply generate new ones. Save the keys safely after they have been generated, you will only see them once - after that you will not be able to view them again.
Then enter these keys into the Mergado Marketplaces application on the “Connection details” tab and continue with the connect button - the connection should now be active.
If you re-generate the keys in Kaufland administration and get new ones, the original ones will lose their validity. So, if you have old keys stored in Marketplaces and generate new ones in Kaufland Administration, the connection will no longer work.
Creating a campaign
After creating a connection, go to the “Campaigns” tab and click on the “Create Campaign” button. You will be greeted by our 5-step guide to creating a campaign.
1. General
The first step is to determine the name of the campaign. The name can be anything you want, but we recommend a name that lets you know what the campaign is about at a glance.
2. Marketplace
In the next step, you need to choose which marketplace you want to upload the offers to. So, let’s choose “Kaufland”. Then a field will open for selecting the sales channel (the country in which the offers will be sold) and the shipping group, which you set in Kaufland administration.
3. Mergado
In the next step, you need to select from which Mergado project and query you want to upload the products to the marketplace.
Don’t have a project to select yet? See how to upload a product feed to Mergado Editor here.
![]() If you don’t want to send all products from a given project to the marketplace, create a query of products you want to list on the marketplace in Mergado Editor.
If you don’t want to send all products from a given project to the marketplace, create a query of products you want to list on the marketplace in Mergado Editor.
The section for mapping the elements from the selected project in Mergado Editor to the elements in Marketplaces will then open. It is mandatory to map the elements ‘EAN’, ‘Product ID’, ‘Price with VAT’, 'Condition and ‘Handling time’.
The elements ‘Product Name’, ‘Product Description’ and ‘Images’ are optional and are only sent to Kaufland when creating or adding product cards. For offers for which a product card already exists in the Kaufland catalogue, the images from the Kaufland product card are used.
In this step you can also select ‘VAT’, ‘Condition’ and ‘Handling time’ uniformly for the whole campaign (for example if you only sell new products). The second option is to pair these values with your feed elements.
4. Availability feed
The next step is to set up the availability feed. Here you just need to specify the address of your availability feed. We support Mall and Heureka availability feed. The application will check the inserted availability feed. If you get the information that all products are missing, you have probably entered a different availability feed or you have incorrectly mapped the product ID in the Mergado. step.
![]() If you don’t have an availability feed in Mall or Heureka format, you can create one using the Mergado Editor. More information can be found in our article here.
If you don’t have an availability feed in Mall or Heureka format, you can create one using the Mergado Editor. More information can be found in our article here.
If you encounter the error message “An error occurred while downloading the availability feed, make sure the file is available”, it is likely that you have an availability feed secured and the application cannot access it. If you have your e-shop on Shoptet, here you can find instructions on how to adjust the security of your availability feed in Shoptet administration so that the application can access it.
5. Finish
The last step is just a final summary. Make sure you have everything filled out correctly and correct the information if necessary. Finish creating your campaign with the “Save” button on the bottom right. This will create the campaign, and the offers will automatically start uploading to the Kaufland marketplace. This process may take some time.
After the synchronization of the product feed is complete, click on the campaign detail and check the validation section for any error messages. For an explanation of the most common validation messages, see here.
![]() Do you get the error message “No product card was found in the Kaufland catalogue under this EAN code, please go to the ‘Product cards’ section to create one”? This message means that there is no product card for the products in the Kaufland catalogue yet. Detailed instructions on how to create a product card via our app can be found here.
Do you get the error message “No product card was found in the Kaufland catalogue under this EAN code, please go to the ‘Product cards’ section to create one”? This message means that there is no product card for the products in the Kaufland catalogue yet. Detailed instructions on how to create a product card via our app can be found here.