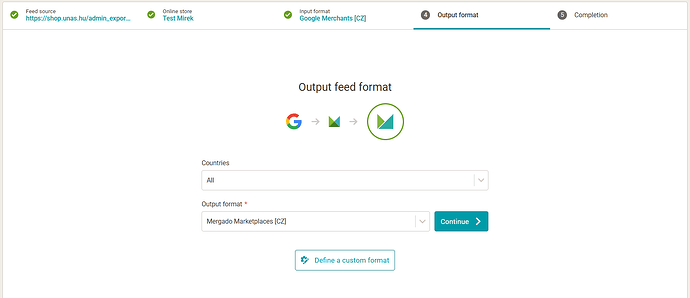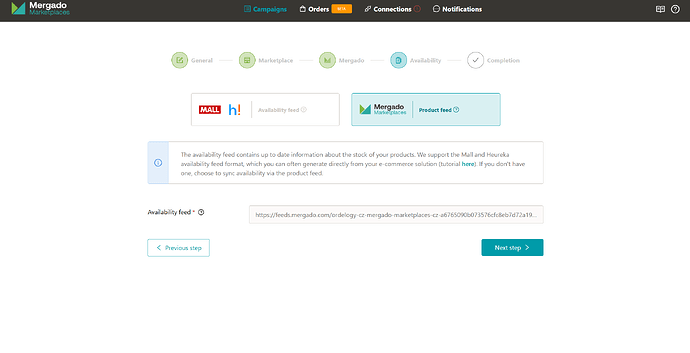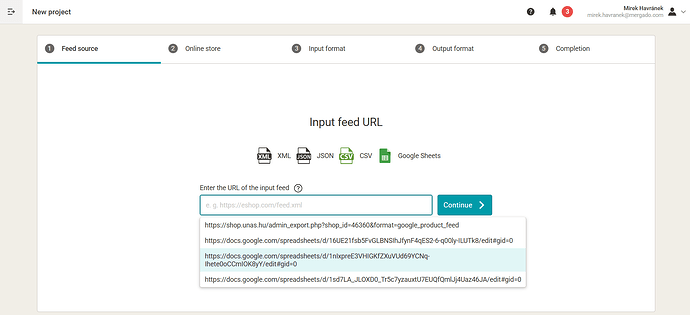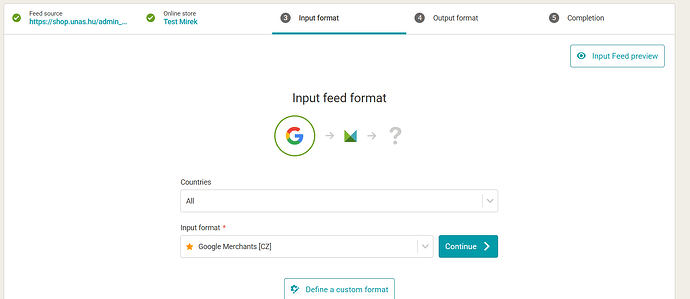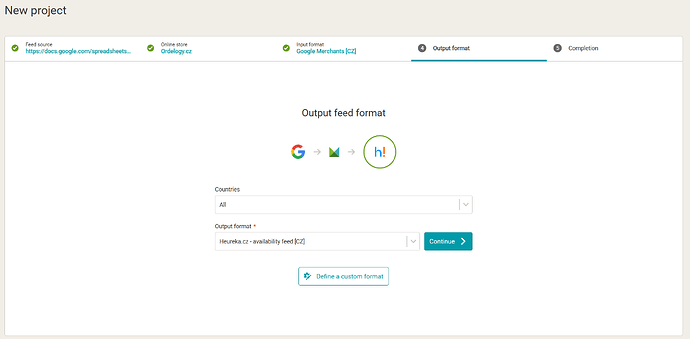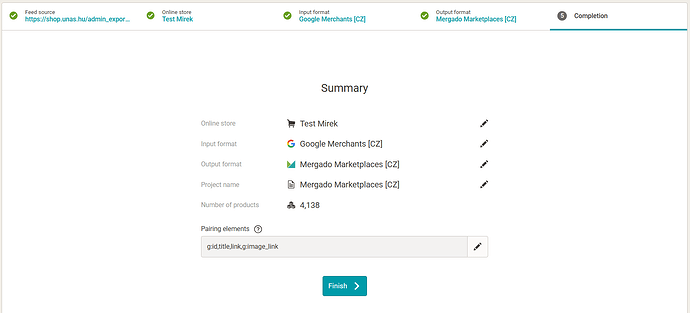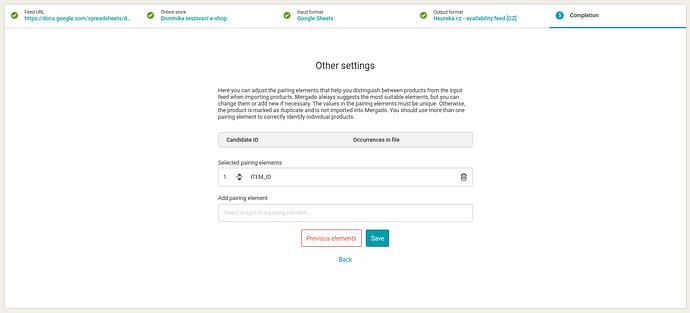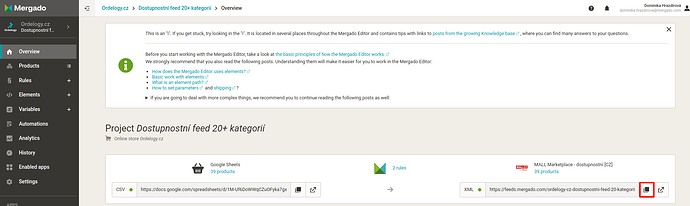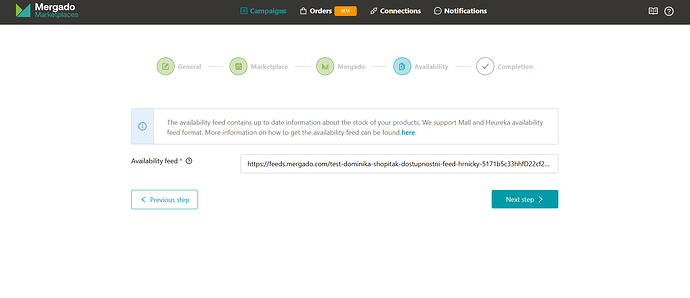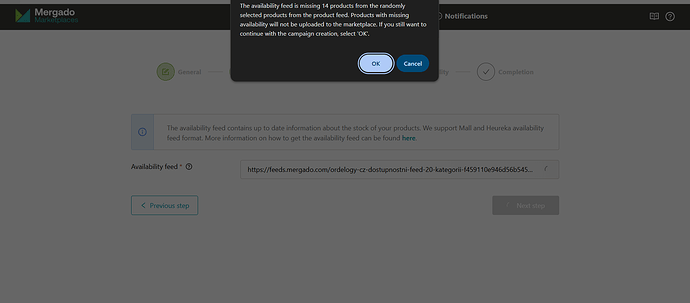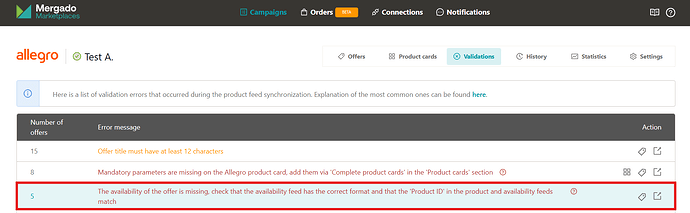What is an availability feed?
An availability feed is a file that contains current information about the stock and availability of products in the online store.
What a proper availability feed should look like
A proper availability feed should contain the following key information:
- Product ID
- Number of items in stock
The format may vary depending on the platform the feed is intended for (e.g. Heureka vs. Mall).
Heureka availability feed
The Heureka availability feed should have the following structure:
<item_list>
<item id="536234275543">
<stock_quantity>13</stock_quantity>
<delivery_time orderDeadline="2011-09-10 12:00">2011-09-11 13:00</delivery_time>
<depot id="434">
<stock_quantity>2</stock_quantity>
</depot>
<depot id="437">
<pickup_time orderDeadline="2011-09-10 12:00">2011-09-11 18:00</pickup_time>
</depot>
</item_list>
Mall availability feed
Mall availability feed has a similar structure:
<AVAILABILITIES>
<AVAILABILITY>
<ID>1</ID>
<IN_STOCK>5</IN_STOCK>
<ACTIVE>true</ACTIVE>
</AVAILABILITY>
</AVAILABILITIES>
The key elements are:
item id/ID: This element represents an individual product in the availability feed, with theidattribute serving as a unique product identifier that MUST EXACTLY MATCH the product ID in the product feed, otherwise availability cannot be correctly paired.stock_quantity/IN_STOCK: This element contains a numeric indication of the current number of units of the product in stock.
How to get the availability feed
- Check if your online stosystem automatically generates an availability feed.
- If not, you can create it manually using tools like Mergado Editor.
You can now also use the
Mergado Marketplacesfeed format, which can be used as both a product and availability feed. This means you don’t need to have two separate feeds in Mergado Editor, just oneFor more information, click here.
Where to find the availability feed in your online store
Shoptet
- In the Shoptet administration, go to Connections → Heureka.
- Select “XML feeds”.
- Locate the “Availability XML feed” section.
- Copy the generated feed URL.
- You can use this URL as an availability feed in Mergado Marketplaces or other services.
![]() You can find more information on the Shoptet website here.
You can find more information on the Shoptet website here.
UPgates
- To access the Heureka availability feed, you need to activate the Heureka add-on (the add-on is free).
- Open the “Add-ons” section in your e-store and search for “Heureka”.
- Click on “Activate” for the Heureka add-on.
- Go to the “Add-ons > Heureka” section.
- In this section you will find the “Availability Feed” section.
- Here you will find the generated URL of your availability feed.
- Copy this URL.
- You can use this URL as an availability feed in Mergado Marketplaces or other services.
![]() You can find more information on the UPgates website here.
You can find more information on the UPgates website here.
In the first screenshot you can see the test online store. Exporting the availability on your real e-store will offer the URL.
Eshop-fast
- The availability feed is generated automatically and can be found in E-shop → Export → Export products.
- Select the “heureka.cz availability” option in the “Portal” section.
- Generate the feed.
- Copy the generated feed URL.
- You can use this URL as an availability feed in Mergado Marketplaces or other services.
![]() You can find more information on the Eshop-rychle website here.
You can find more information on the Eshop-rychle website here.
WooCommerce
- While WooCommerce doesn’t directly offer the ability to create availability feeds for Heureka or Mall, plugins like Toret or WPify Woo Feedy can help you with this.
FASTCentrik
You can easily generate an availability feed in the “XML Feeds” section.
Securing the availability feed
When generating a feed from your e-store, pay attention to the access settings. Some e-shops may automatically lock feeds, so it is important to check and set them as publicly accessible.
If you encounter the error message “An error occurred while downloading the availability feed, please make sure the file is available” in the Mergado Marketplaces app, it is likely that you have secured the availability feed so the app cannot access it. If you have your e-store on Shoptet, then here you can find instructions on how to adjust the security of your availability feed in Shoptet administration so that the application can access it.
How to create an availability feed in Mergado Editor
If your product feed contains availability in numerical format, select Mergado Marketplaces as the output format when creating a project in Mergado Editor. This will allow you to use this feed in the Mergado Marketplaces add-on not only for synchronizing product data, but also for synchronizing availability. For more information, click here.
If your product feed does not include availability, you can create an availability feed in Mall or Heureka format as a separate project and select the input feed with availability (a Google Sheets table is sufficient).
- Prepare your feed, which must include the product identifier and the number of items in stock.
The product ID MUST EXACTLY MATCH the product ID in your existing product feed, otherwise availability cannot be paired correctly.
- Login to Mergado Editor and click on “New Project”.
- Enter the URL of your input feed. Mergado Editor supports the following formats.
-
Wait for the initial feed analysis to complete and select the online store.
-
After the feed analysis, the Editor will preselect the correct format for your feed based on its content. However, there is no need to commit to the pre-populated format.
-
If Mergado could not recognize the input feed format, you can define your own format. If you know what format it is, select it from the input format menu.
-
On the output format page, select either the Heureka availability feed or the MALL marketplace availability feed.
- In the recap, you can check all the data you have filled in.
- If you see the message “Error in matching elements”, click the “Edit” button (right) and add the ID as a matching element .
- Click the “Finish” button.
How to properly use the availability feed in Mergado Marketplaces
- Create a new campaign in Mergado Marketplaces.
- When setting up your campaign, you will be taken to the step of adding an availability feed.
- Enter the URL of your availability feed. The availability feed must meet the following conditions to successfully pair with products from the product feed:
- The URL must be a Heureka or Mall availability feed.
- The availability feed must contain the same product IDs as the product feed.
- The availability feed must be accessible to the application.
- You can get your availability feed either from your online store (as shown in the examples above) or by using Mergado Editor. In Mergado Editor you can find your availability feed in the “Overview” section, where you will find the option “Copy url to clipboard”.
- Enter this URL in the text box:
- If you use any URL other than XML format, or the URL is incomplete (the example in the image is missing the XML extension), you will see the error message “Invalid form” along with “URL does not contain a supported feed” and the campaign creation will prevent you from proceeding further. In this case, make sure the URL is complete, is in XML format, and is a Heureka or Mall availability feed.
- If any product IDs do not match or are missing from the availability feed, you will receive a notification of the number of missing product IDs when you click “Next Step”. However, this notification will not prevent you from continuing to create the campaign and all other products will be paired correctly. If there are only a few products, it is likely that the product is out of stock and is not an error. If you see in the alert that the number of missing products is equal to the total number of products in your product feed, this means that the availability feed does not contain even one correct ID and no product will be uploaded to the marketplace. Check that you are uploading the correct availability feed and that it contains the correct product IDs as in the product feed.
- If the availability feed is correct, finish creating the campaign. Once the campaign has been successfully created and synchronized, you will see which products have uploaded correctly.
- You can find all the products that were not uploaded due to a problem in the availability feed in Campaign Details → Validation, where you will see a list titled “For offer missing availability, check if the availability feed has the correct format and if the PRODUCT_ID in the product and availability feeds match”.
If there are only a few products, it is likely that these are out of stock products and not an error. At the next stocking, the offer will be activated (assuming a product card exists for the product in the marketplace).