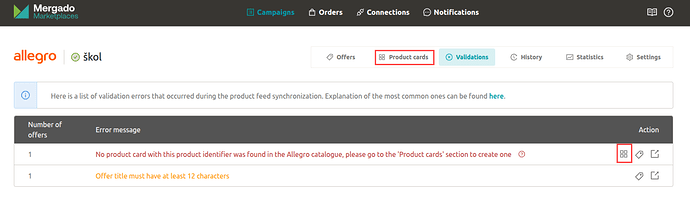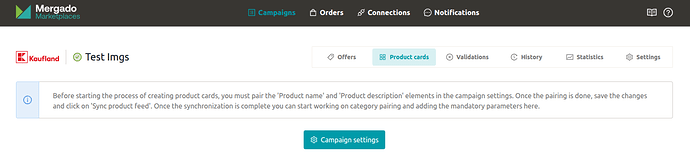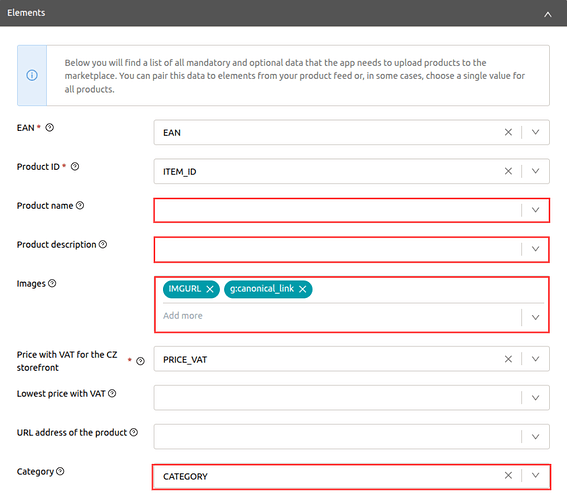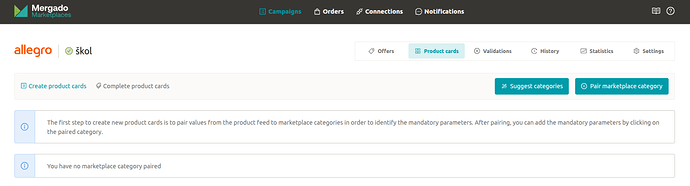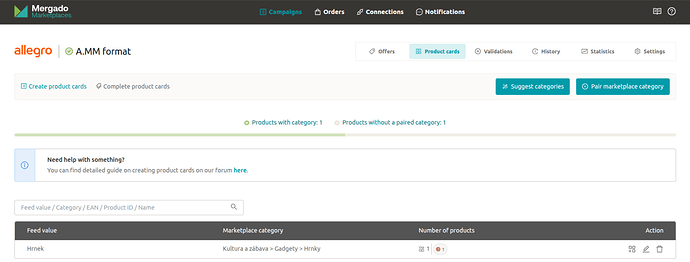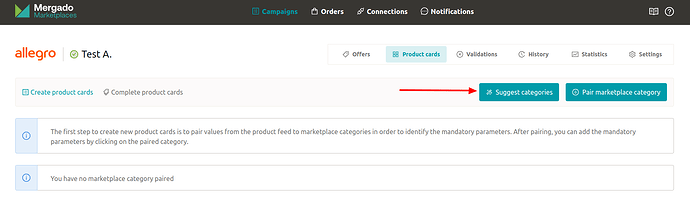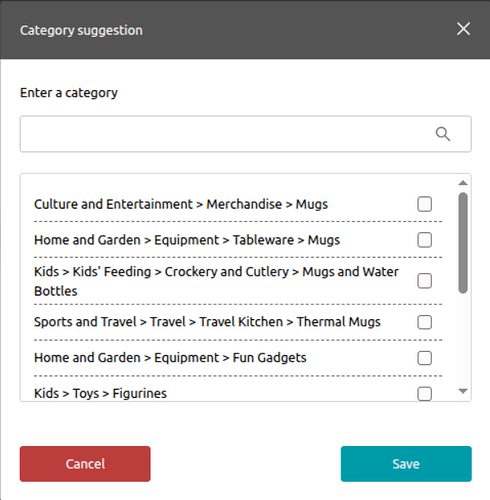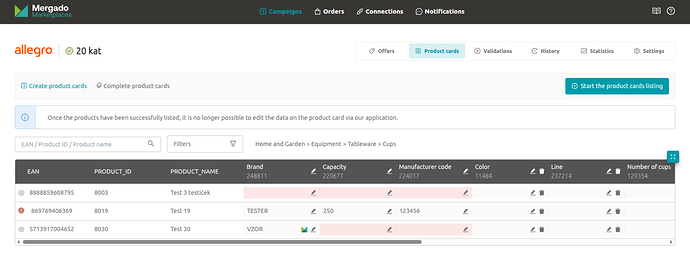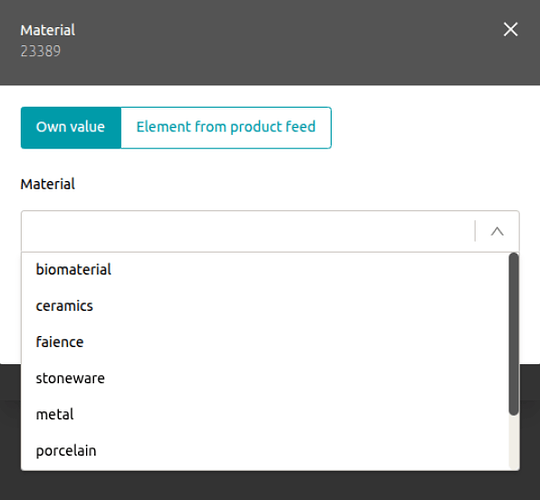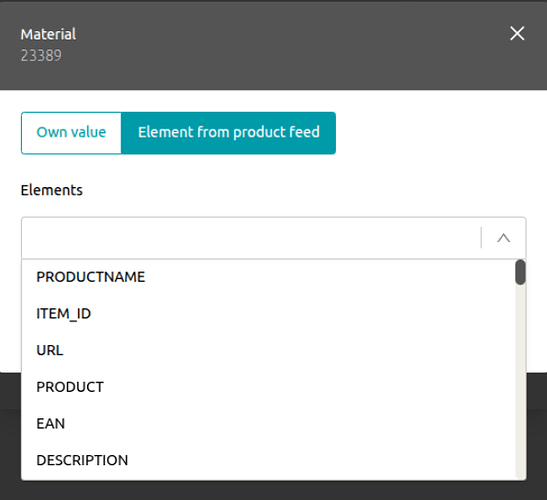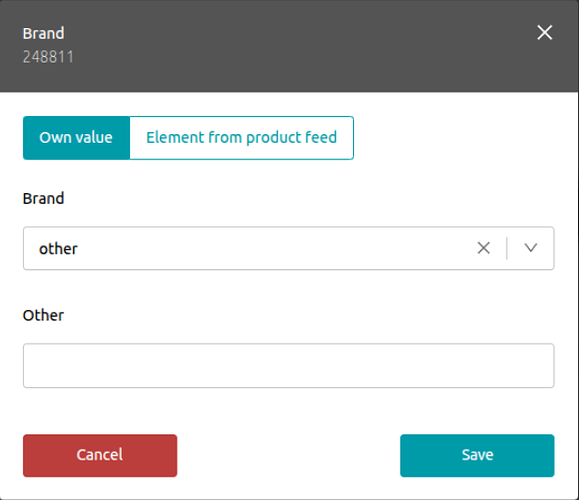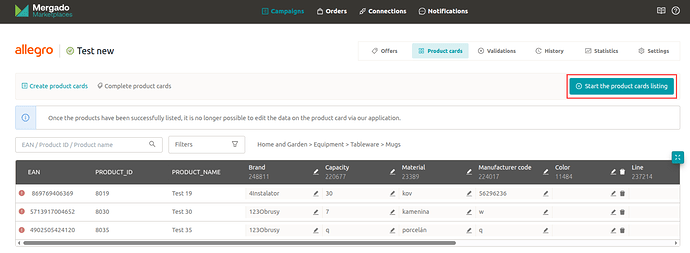If you encountered the message “No product card with this product identifier was found in the Allegro catalogue, please go to the ‘Product cards’ section to create one” or “No product card with this EAN code was found in the Kaufland catalogue, please go to the ‘Product cards’ section to create one” in the validation section after creating a campaign, it means that there is no product card for this product in the marketplace catalogue yet and you need to create a new one. In this article we will show you how to do it.
![]() In the case of Kaufland, both products with the validation message “No product card with this EAN code was found in the Kaufland catalogue, please go to the ‘Product cards’ section to create one” and products in the status “Incomplete” are included in the product card creation process. This status means that your offer has been uploaded to Kaufland, but the product card to which the offer is linked is incomplete and product data needs to be added to it in order to activate the offer. After creating a new campaign for Kaufland, it is therefore a good idea to wait until the first synchronization of the statuses before starting to create the product cards. This way, you will have all relevant products included in the process from the start.
In the case of Kaufland, both products with the validation message “No product card with this EAN code was found in the Kaufland catalogue, please go to the ‘Product cards’ section to create one” and products in the status “Incomplete” are included in the product card creation process. This status means that your offer has been uploaded to Kaufland, but the product card to which the offer is linked is incomplete and product data needs to be added to it in order to activate the offer. After creating a new campaign for Kaufland, it is therefore a good idea to wait until the first synchronization of the statuses before starting to create the product cards. This way, you will have all relevant products included in the process from the start.
Explanation of terms:
Marketplace catalogue = Product catalogue in which there is one product card for each product to which sellers can connect their offers.
Product card = A card in the marketplace catalogue that contains all mandatory parameters about the product (dimensions, material, colour, etc.). An offer is then linked to the product card based on the product identifier.
Offer = After uploading the product feed to Mergado Marketplaces, the products become offers on the marketplace. There is one product card for each product on the marketplace, to which offers from different sellers are connected. The offers therefore differ in price and purchase conditions, but the basic product data on the product card, such as EAN code, manufacturer or brand, is identical.
You can access the product card section either directly from the campaign menu or by using the icon next to the validation message:
1. PAIRING ALL REQUIRED ELEMENTS
To create product cards, you need to pair some elements that were previously optional within the application. These elements are:
- Images
- Product name: Make sure that the name for PL storefront is in Polish, for CZ storefront in Czech and for SK storefront in Slovak. You are informed about the default storefront in the app both when creating a campaign and in the campaign settings in the marketplace section.
- Category
- Product description: This element is mandatory only for Kaufland.
The EAN code must be filled in as the product identifier.
In case you haven’t matched these elements yet, just go to the campaign settings, click on the elements section and pair the desired elements.
Then save your changes and click “Sync product feed”.
2. PAIRING CATEGORIES
After matching these elements, you will unlock the Product cards section:
From here, just match your categories from the product feed to the corresponding categories on Allegro/Kaufland and save the matching. This will allow you to see what the required parameters for this category are.
When matching categories, you have many options:
- Bulk pre-pairing of categories using the “Suggest categories” feature:
- Finding the right category using the category tree:
- Searching in the category tree:
- Using the “Suggest Category” feature, where Allegro and Kaufland will try to suggest the most suitable category:
- Search through the category suggestion by typing your own term in the search box:
3. ADDING PARAMETERS
Click on a matched category to display a table with products for which you need to create a product card in that category. In the table you will find an overview of all the mandatory parameters that Allegro/Kaufland requires to create a product card.
In the table you can fill in two types of parameters:
- Mandatory parameters, which are highlighted in red and are required for the creation of a product card.
- Optional parameters, which are underlined in white and are optional. You can fill in as many optional parameters as you like and you can delete them. Please note that, as with the mandatory parameters, you cannot change their values once you have successfully created a product card.
When filling in the mandatory parameters, you have the option to add values:
- At the product level
- Or fill in values for the whole column of the parameter.
You also have the choice between selecting your own value and pairing it with an element from the product feed.
Own value:
Matching to an element from the product feed:
When pairing to a value from the product feed, only the name of the element will be displayed in the table, but the specific values will be sent to the marketplace when it is listed.
For example, if your brand is not listed by Allegro, you can also select the “other” option to enter a custom value. For Kaufland, there is no need to enter the “other” option, just select the “Use own value” option and enter it there.
4. START LISTING
Once you have filled in all the required parameters for at least one product, you will see the “Run listing” button.
After the products have been successfully listed, it is no longer possible to edit the product card data via the application.
After some time, you can see the result of the product listing directly in the product listing table, where you have the following icons:
The product has not yet been listed
An error occurred while listing the product, click on the exclamation mark for more information
The product has been successfully listed
![]() This status is only displayed for Kaufland and means that the product card is in the process of being approved by Kaufland. This process can take several days, once we receive feedback from Kaufland, the status will change to an exclamation mark or a check mark. If the product card is approved, your offer will be linked to it the next time the product feed is synchronized.
This status is only displayed for Kaufland and means that the product card is in the process of being approved by Kaufland. This process can take several days, once we receive feedback from Kaufland, the status will change to an exclamation mark or a check mark. If the product card is approved, your offer will be linked to it the next time the product feed is synchronized.
However, you can also check the result in the history section:
![]()
5. CHECKING PRODUCTS ON MARKETPLACE
After listing the product card on the marketplace, check the product and offers directly in the administration of the marketplace.
Approval of a product card at Kaufland can take several days. Once the card is approved, we will assign the status “Not synchronized” to the offer and the offer will be connected to your newly created card the next time the product feed is synchronized.
![]() If you encounter any problems or ideas for improvement while using this feature, please do not hesitate to contact us.
If you encounter any problems or ideas for improvement while using this feature, please do not hesitate to contact us.