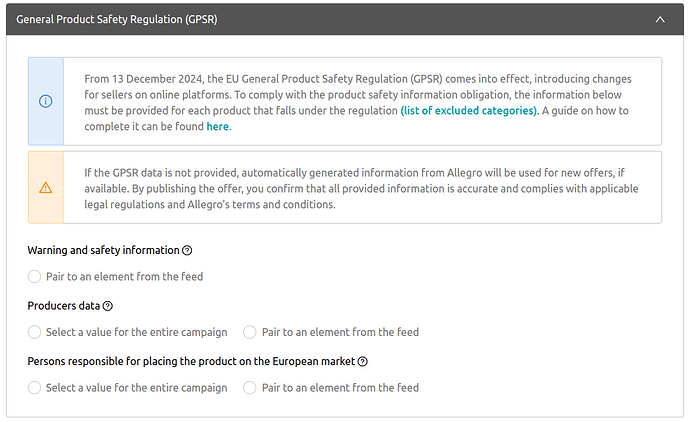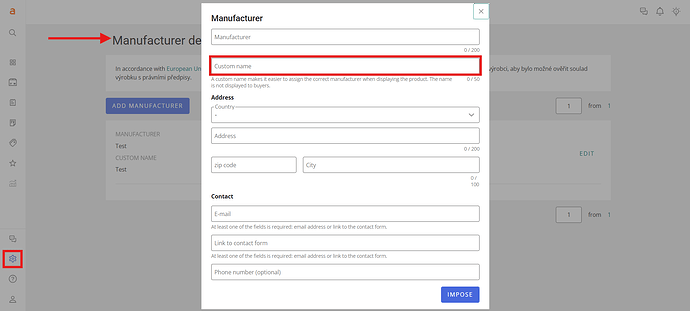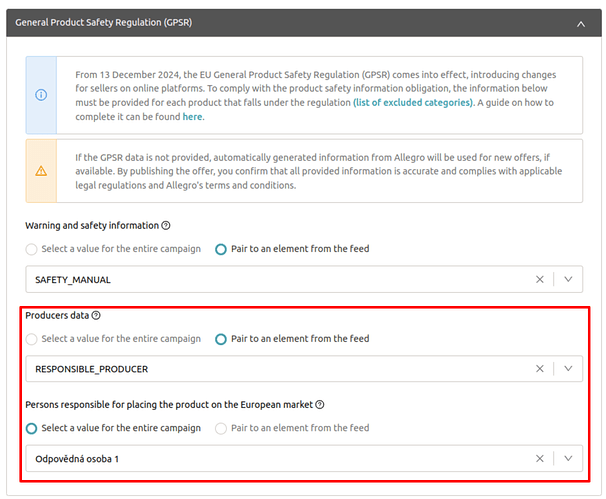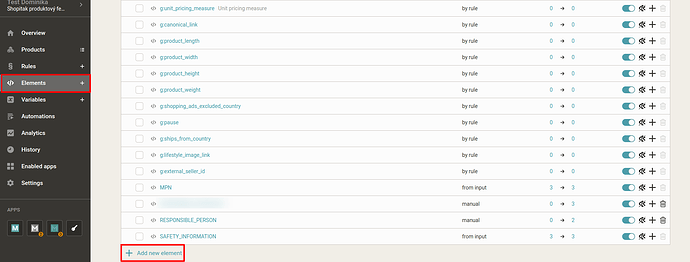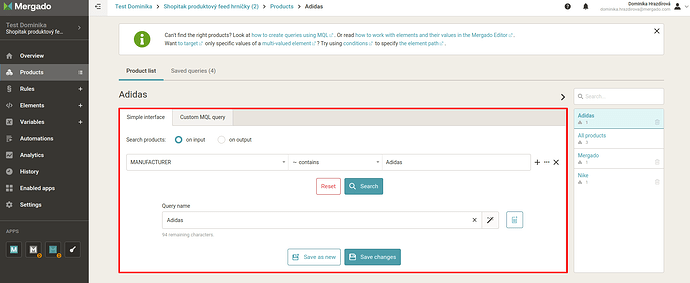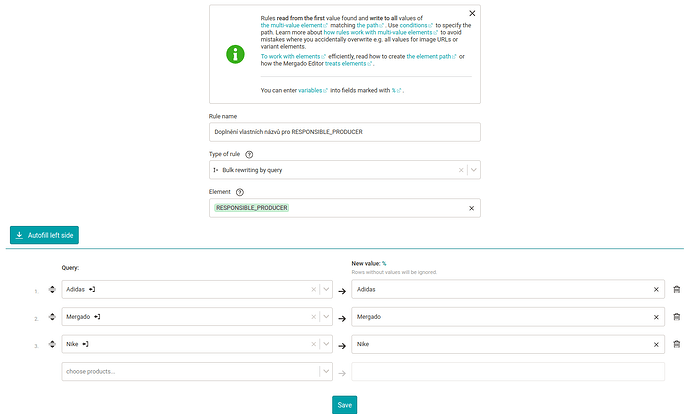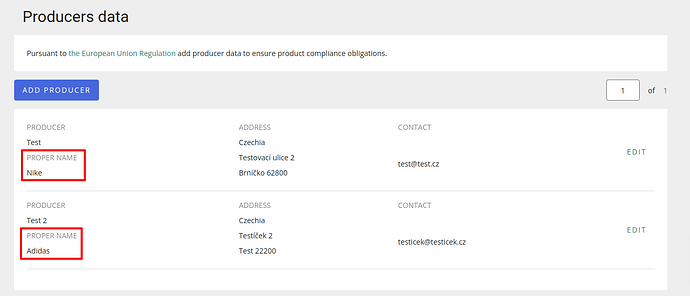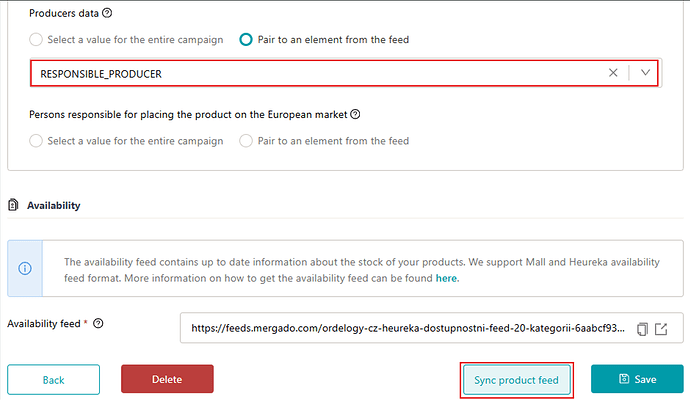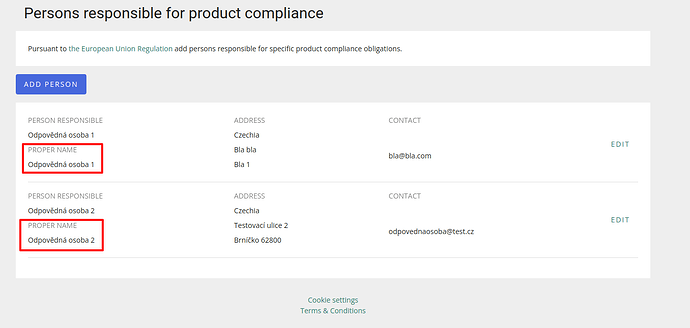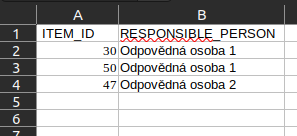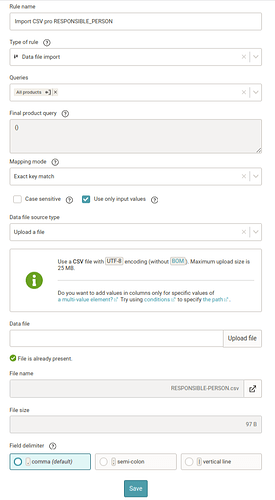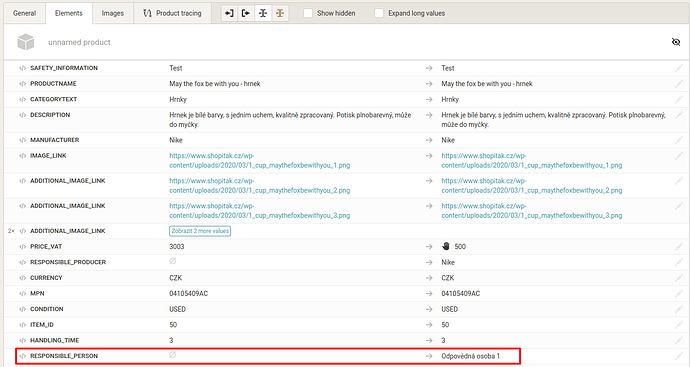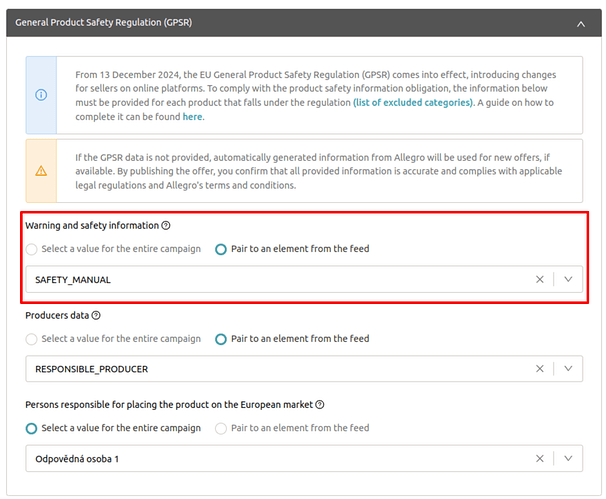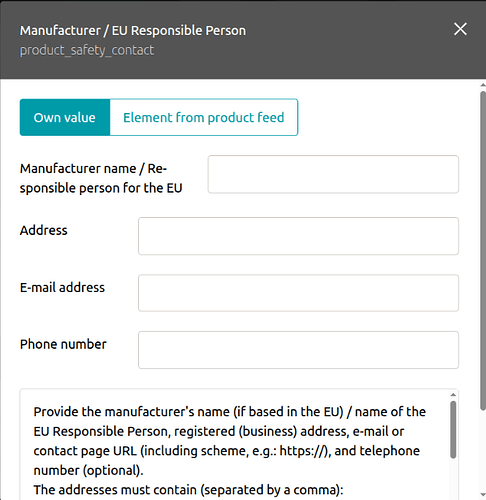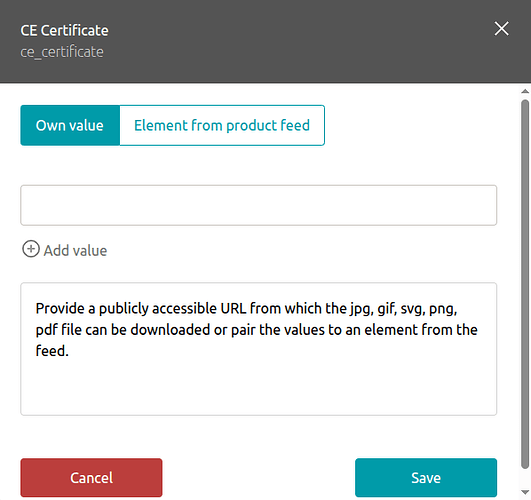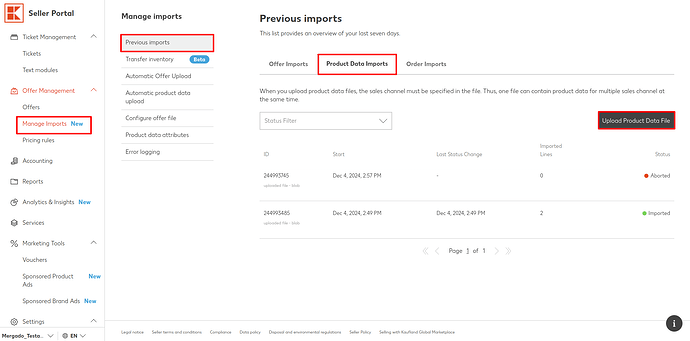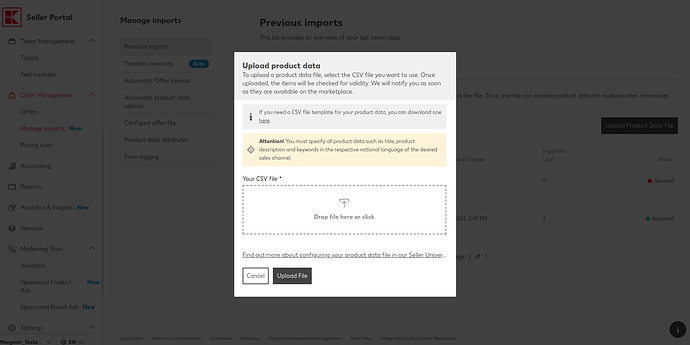GPSR on Allegro and Kaufland
GPSR in brief
From 13 December 2024, the EU General Product Safety Regulation takes effect, which applies to most consumer products (more here). Online marketplaces including Kaufland and Allegro require additional information from sellers. If not provided, the marketplaces reserve the right to hide the seller’s offer. For Allegro, it is necessary to fill in instructions and safety information and manufacturer’s data/data about the person responsible for placing the product on the European market. For Kaufland, these are the elements: name of the manufacturer/responsible person in the EU, CE marking, and safety instructions. In the article, you will learn how to add this information to your products on online marketplaces.
What is GPSR?
You may have already noticed that the EU General Product Safety Regulation (GPSR) will come into force on 13 December 2024. It introduces changes for sellers. The GPSR covers most consumer products, including new, used, repaired, and refurbished products and spare parts. The following are excluded from the Regulation:
- medicinal products intended for humans or animals
- food
- feed
- live plants and animals, genetically modified organisms, and genetically modified micro-organisms in contained conditions, such as products of plants and animals directly related to their future reproduction
- animal by-products and derived products
- plant protection products
- equipment in which consumers are transported or travel, where this equipment is directly operated by a service provider in the context of a transport service provided to consumers
- aircraft referred to in Article 2(3)(a) d) Regulation (EU) 2018/1139
- antiques
To comply with the information obligation on product safety, at least the following information must be provided for each product covered by the Regulation:
a. name, registered trade name or registered trademark of the manufacturer, postal and e-mail address of the manufacturer
- Details of the person responsible for placing the product on the European market - to be provided only if the manufacturer’s registered office is located outside the European Union: name, postal, and e-mail address
b. information allowing the identification of the product, including its image, category, and other identifiers such as EAN code, model, etc.
c. warnings and safety information – providing information on how to use the product safely, for example:
- product user manual – add attachments in the official language of the country where you sell the product
- images of the labels on the product packaging
- a note with warnings related to the product
d. if required, CE marking and documents of conformity
![]() More information about the GPSR can be found here: General Product Safety Regulation (2023) | EUR-Lex
More information about the GPSR can be found here: General Product Safety Regulation (2023) | EUR-Lex
How to add information to your products on online marketplaces?
Allegro
IMPORTANT CHANGES ON ALLEGRO FROM AUGUST 2025
![]() How was it until now?
How was it until now?
Allegro previously allowed sellers to fill in the parameter ‘Products placed on the market in the EU before 13.12.2024’. If your products were introduced to the European market before this date, you were not required to provide additional mandatory GPSR-related information. Now, also due to pressure from the regulator, Allegro is changing its approach to GPSR data.
![]() What changes on Allegro from August 2025?
What changes on Allegro from August 2025?
![]() ‘Products placed on the market in the EU before 13.12.2024’ field
‘Products placed on the market in the EU before 13.12.2024’ field
From August 12, 2025, this label can only be set for products with the following conditions:
‘Used’, ’Retreaded’, ’For parts’, ’Regenerated’, ’Damaged’, ’Manufacturer refurbished’, ’Seller refurbished’, ’For restoration’, ’Refurbished’, ’Needs no refurbishment’, ’After disassembly’.
For all new products, it will be mandatory to fill in complete safety information and manufacturer details — regardless of the market introduction date.
![]() ‘Warning and safety information’ field
‘Warning and safety information’ field
From August 4, 2025, it will no longer be possible to use the value ‘Do not send safety information’, which allowed sellers to indicate no safety information was available for a product.
You will now be required to provide safety information either as an attachment or text.
![]() Why is this important and what steps should you take?
Why is this important and what steps should you take?
Once these changes come into effect, editing active offers without completing the required data will cause Allegro to return an error, and the offer will become inactive until the data is completed. You are therefore at risk of having a large number of offers deactivated within days of the changes taking effect.
Completing this information may be time-consuming, so it’s best to start working on it as soon as possible. You can find instructions on how to complete the elements “Warning and safety information,” “Producers data” and “Persons responsible for placing the product on the European market” below.
If you do not fill in the GPSR information for offers, we will try to complete this data from the Allegro product catalog during manual synchronization of product feed, and also when creating new offers.
This data is generated by Allegro using artificial intelligence, so we recommend that you thoroughly check the data afterwards.
Within the GPSR, the following data is entered on Allegro at the offer level:
- Products placed on the market in the EU before 13.12.2024
- As of 12.8.2025, the parameter ‘Products placed on the EU market before 13.12.2024’ can only be set for products with the condition “Used”, “Retreaded”, “For parts”, “Regenerated”, “Damaged”, “Manufacturer refurbished”, “Seller refurbished”, “For restoration”, “Refurbished”, “Needs no refurbishment” or “After disassembly”.
- Producers data
- Persons responsible for placing the product on the European market
- Warning and safety information
1. Details of the manufacturer and of the person responsible for placing the product on the European market
You can add manufacturer data in the “Manufacturer Data” section under the “Sales Settings” tab directly in the Allegra Sales Center. You only need to enter the details of the person responsible for marketing the product in Europe if the manufacturer is located outside the European Union. You can add the information in the “Responsible persons” section of the “Sales setup” tab directly in the Allegra Sales Center.
This way, you can prepare all the cards of the manufacturers and responsible persons on Allegro in advance:
- name and surname, registered trade name or registered trade mark
- address
- email address or link to contact form
You also enter a “Custom name” for each manufacturer/person - pay attention to this information, as you will use this name to associate the manufacturer and responsible person to the offers in Mergado Marketplaces.
Once you have all the manufacturers and responsible persons in the Allegro Sales Center ready, you can go to the Mergado Marketplaces application. You can then add this data in the campaign settings in Mergado Marketplaces, where you have the option to choose a single manufacturer for all products in the campaign or pair the element to the feed. In the case of pairing to an element from the feed, enter the custom names of the sellers as values, as you filled them in the Allegro administration.
![]() You can add the names of manufacturers and responsible persons to the feed in 2 ways:
You can add the names of manufacturers and responsible persons to the feed in 2 ways:
1. Create a new element and add a value using selections
Go to the “Elements” section of the project you are using in Mergado Marketplaces. Then click “Add new element”:
The name is entirely up to you, for our purposes, we chose the name RESPONSIBLE_PRODUCER for the manufacturer information:
![]()
Create different product selections in Mergado Editor for product groups to which you want to assign the same manufacturer data. For example, based on the values in the manufacturer element “MANUFACTURER”:
Once you have all your selections ready, you can go to the “Rules” section and select the “New Rule” option. The rule name can be anything, in our case, for example, “Add custom names for RESPONSIBLE_PRODUCER”. Select “Bulk rewrite by selections” as the rule type and select the newly created element:
Under “New value”, enter the “Custom name” of the manufacturer from your Allegro administration for each product selection:
In the Mergado Marketplaces campaign settings, match “Manufacturer data” to the feed element you created and start product feed synchronization:
After the synchronization is complete, check the “Validation” section in the Mergado Marketplaces application to see if there were any errors when uploading this data to Allegro for some offers.
You can use the same procedure for the “Persons responsible for placing the product on the European market”. If you do not want to send this data for some products, just leave the element you created in the feed blank.
2. Import CSV file
You can also import data into the feed using CSV, where the first column will serve as the product identifier and the other columns will contain the elements and their values that you want to import into the feed. Let’s show this with the example of “Persons responsible for placing on the European market”.
On Allegro, we will prepare individual cards for each person:
In the given project in Mergado Editor, we will create a new element that we will fill with values using CSV import:
![]()
The column names in the CSV file must have the same names as the existing elements in your project. Also, don’t forget to enter the “Custom Names” of the individual responsible persons from the Allegro administration:
Once you have the CSV file ready, you can go to the “Rules” section for the project and create a new rule.
Select “Import Data File” as the rule type and upload the CSV file:
After applying the rules, you can check in the product overview whether the element values have been filled in correctly:
In the Mergado Marketplaces campaign settings, then pair “Persons responsible for placing the product on the European market” with the feed element you created and start product feed synchronization.
![]() More information about CSV import can be found here: New CSV import makes work easier in Mergado | Mergado.cz
More information about CSV import can be found here: New CSV import makes work easier in Mergado | Mergado.cz
If you have entered the same value (including font size, etc.) as you have in the feed for the MANUFACTURER element (or a differently named element for the manufacturer) as the “Custom name” on Allegro for manufacturer data, you can pair manufacturer cards according to this element and there is no need to create a new element.
2. Instructions and safety information
This can be a product user manual in the language of the sales channel, images of labels on the product packaging, or text with warnings. You can add this information in the campaign settings in Mergado Marketplaces by pairing it with an element from the feed or by specifying a single value for all products in the campaign:
- When selecting a unified value for the entire campaign, enter text without HTML formatting * with a maximum length of 2000 characters
- When pairing with a feed element, the values can be the following:
- Publicly accessible URL addresses starting with http:// or https://, from which files in PDF,
JPEG, JPG, PNG formats with a maximum size of 50 MB can be downloaded. - Plain text without HTML formatting with product warnings.
- Publicly accessible URL addresses starting with http:// or https://, from which files in PDF,
![]() You can add information to the feed in two ways (see above for the procedure):
You can add information to the feed in two ways (see above for the procedure):
- Creating a new element and adding a value using selections
- Importing a CSV file
Since all the GPSR data are filled in at the offer level for Allegro, you can change these data at any time in the campaign settings.
![]() More information can be found on the Allegro website here.
More information can be found on the Allegro website here.
Kaufland
At Kaufland, the data within the GPSR is provided at the product card level, and for products affected by the regulation, the following should be added:
- Name of the manufacturer / responsible person in the EU
- CE marking
- Safety instructions
Sales at Kaufland via Mergado Marketplaces (API connection)
This data can only be added via the Mergado Marketplaces application if you are creating new product cards for products or completing incomplete cards. The Mergado Marketplaces application does not allow the editing of existing product cards.
1. Creating new product cards or completing incomplete cards
If you are creating or completing product cards in the “Product Cards” section, you only need to add these three pieces of information if the product falls under GPSR:
2. Adding data to existing product cards
If you already have products on display at Kaufland, you can add the necessary data to the product cards in 2 ways:
a) Using a one-time import:
The import should contain the following:
- ean
- locale (e.g. cs-CZ)
And then the elements that you want to add within the GPSR, for example:
- product_safety_contact.name
- product_safety_contact.address (in the format Ulice 1, Město, 615 00, CZ”)
- product_safety_contact.email_address
- product_safety_contact.phone_number
- safety_guidelines (these are legal texts for which Kaufland has specific allowed values, such as: "'Warning! The product is not suitable for children under 36 months”)
- ce_certificate (publicly accessible URL address from which you can download a file in jpg, gif, svg, png, pdf format)
List of allowed values for safety_guidelines here.
You can create the file in Google Sheet, for example, and it could look like this:

You can then download the file in CSV format and upload it to Kaufland.
b) Via Mergado Editor, where you can easily create these elements and add their values in two ways (see above for the procedure):
- Creating new elements and adding their values using selections
- Importing a CSV file
In Mergado Editor, you just need to prepare these elements and fill them with the allowed values:
For the purposes of a one-time import, the file can only contain ean, locale, and new elements that you want to add within GPSR. Then download the feed from the Editor and perform a one-time import to Kaufland.
Selling on Kaufland via Mergado Editor (connection via feeds)
If you are connected to Kaufland via feeds and therefore already regularly send a product feed to Kaufland, you can add the following elements to your feed (see image above):
- product_safety_contact.name
- product_safety_contact.address (in the format “Ulice 1, Město, 615 00, CZ”)
- product_safety_contact.email_address
- product_safety_contact.phone_number
- safety_guidelines (these are legal texts for which Kaufland has specific permitted values, such as: "'Warning! The product is not suitable for children under 36 months”)
- ce_certificate (publicly accessible URL address from which you can download a file in jpg, gif, svg, png, pdf format)
List of permitted values for safety_guidelines here.
If you have an “Automatic upload of product data” set in Kaufland, there is no need to perform a one-time import. New data will be automatically added to Kaufland and sent when the output feed is next downloaded.
![]() More information can be found here: General Product Safety Regulation (GPSR) - Kaufland Global Marketplace
More information can be found here: General Product Safety Regulation (GPSR) - Kaufland Global Marketplace
Disclaimer:
This information does not constitute or replace legal advice. Please inform yourself at your own risk and seek legal advice if necessary as to whether the products you offer fall within the relevant categories and requirements.