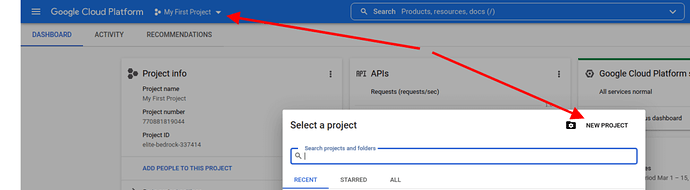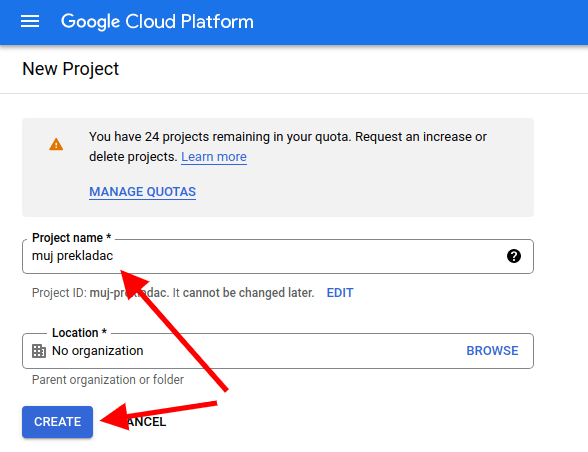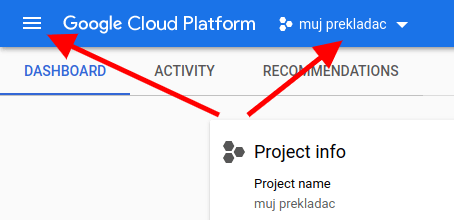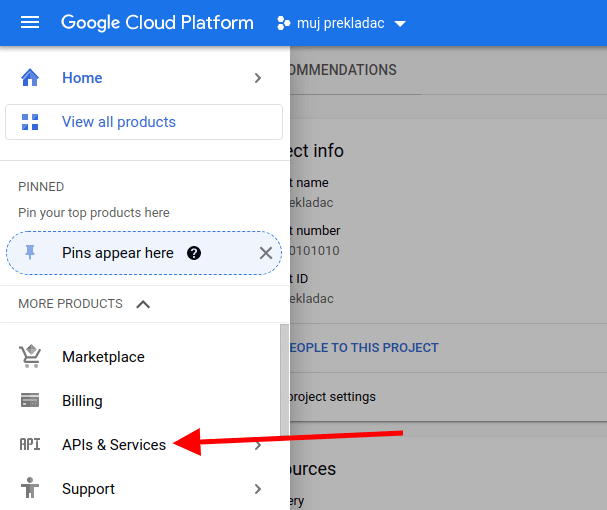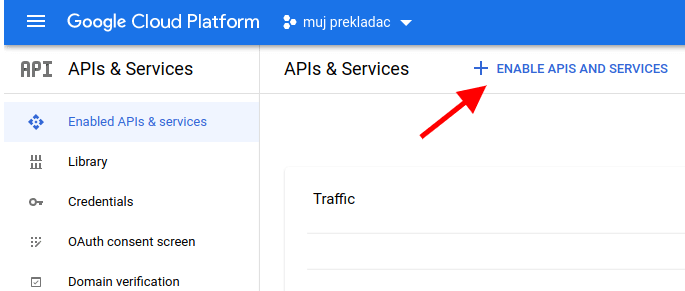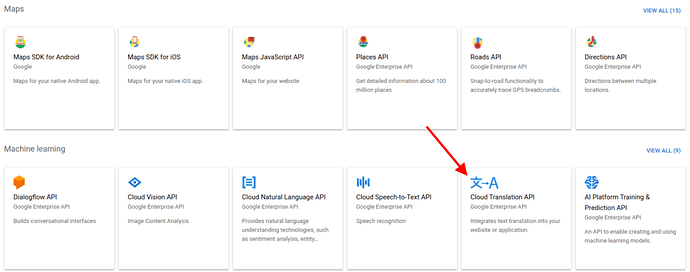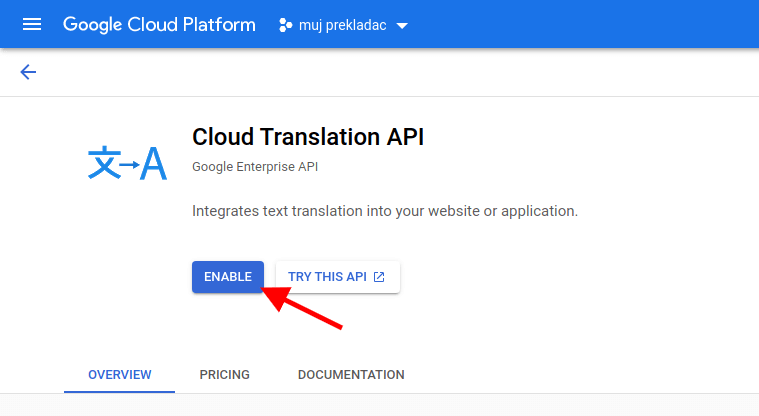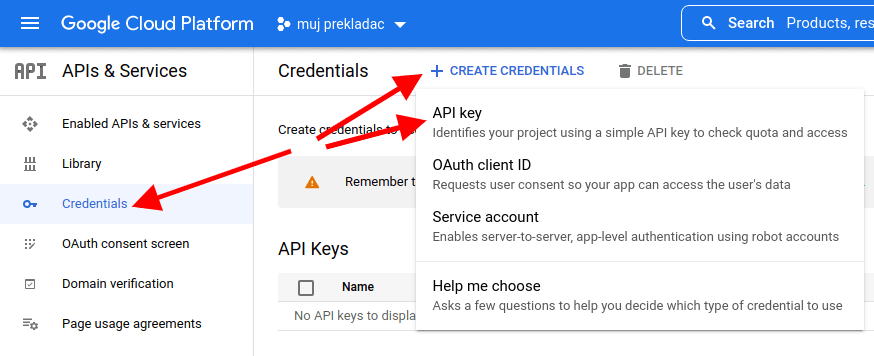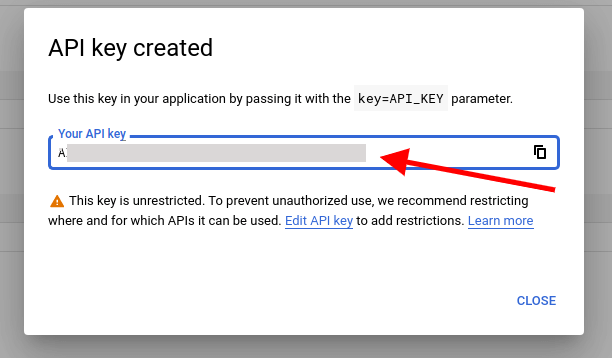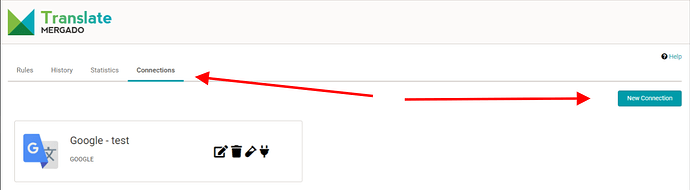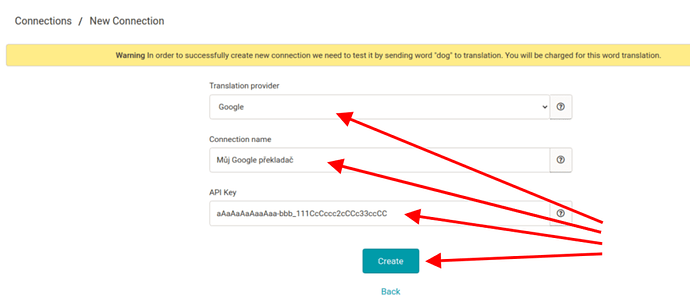Do you want to translate Mergado exports using the Google Translate automatic translator? Let’s see how to connect Google Translate to the MERGADO Translate application.
Getting API key in Google Translate
Create a Google Cloud profile through your Google account.
After creating your profile, log in to the Google Cloud Console.
Create a project.
PIC1: google-translate-create-project
PIC2: google-translate-create-project-form
Make sure you have selected the correct project and then click the hamburger menu on the top left to open the menu.
PIC3: google-translate-select-project
In the menu, click on APIs & Services.
PIC4: google-translate-apis-services
Click on ENABLE APIS AND SERVICES.
PIC5: google-translate-enable-apis-services
Choose Cloud Translation API.
PIC6: google-translate-cloud-translation-api
Activate the Cloud Translation API using the ENABLE button.
PIC7: google-translate-cloud-translation-api-activate
Open the Credentials page and click on CREATE CREDENTIALS and then click on the API key.
PIC8: google-translate-api-create-api-click
Copy the API key you created and paste it into Mergado Translate.
PIC9: google-translate-api-key
Creating a connection in Mergado Translate
In the online store, where you have activated the MERGADO Translate app, open the export (feed) you want to translate.
Open Mergado Translate at the export level.
On the connections tab in the application, click on the New connection button.
PIC10: Mergado-translate-create-new-connection
-
Create a new connection.
-
Select Google in the Translation provider field.
-
Type the name of the connection (this is just for your connection recognition).
-
Insert the API key from the Google Cloud Translation API.
-
Click on the Create button.
PIC11: Mergado-translate-create-google-translate-connection
This creates a connection to the Google translator and allows you to create translation rules.